Як кілька фотографій з’єднати в одну з’єднання картинок
Протестант
Все про все
Як об'єднати фотки
Урок по фотошопу в якому ви дізнаєтеся як з'єднувати кілька фотографій в одну, використовуючи програму фотошопа. Насправді все дуже просто і я спеціально для вас написав цей докладний покроковий інструктаж.
Ми будемо складати таку композицію з фотографій. Тут 6 фотографій з'єднані в одне зображення.
![]()
- Звичайно, це зменшена копія, спеціально щоб вмістилася на сайті показати для прикладу.
- Звичайно, зрозумівши всю суть методу, ви зможете створювати свої колажі та шаблони. Розміщувати фотографії як завгодно, де завгодно і скільки завгодно в одному зображенні.
З чого почати? З планування. Більшість користувачів фотошопа щоб створити такий невеликий колаж роблять багато зайвих дій. Як зазвичай це відбувається – на око розкидають фотографії по робочому полю, тут зменшать, там зменшать, тут підріжуть, там підріжуть і так далі. Я намагаюся так не працювати, щоб заощаджувати свій час і підвищувати продуктивність.
Тому для початку потрібно підготувати шаблон. Що це дасть? По-перше, ви відразу і з точністю зможете розташувати фотографії по задуманому шаблоном. По-друге, при необхідності ви швидко і з легкістю зможете вставити нові інші фотографії використовуючи шаблон. На мою думку, плюси очевидні.
Створіть новий документ в фотошопі розміром 989х676 пікселів.
![]()
Крім того, відразу відкрийте всі 6 фотографій які ви будете використовувати в фотошопі. Ви побачите, що всі вони відкрилися в різних вкладках. Залиште включену вкладку нового створеного документа, де ми будемо створювати шаблон. Всього вийде 7 вкладок.
![]()
Тепер будемо створювати місця для фотографій. Ми будемо використовувати інструмент Прямокутник (Rectangle), його можна знайти на панелі інструментів зліва.
![]()
Використовуйте будь-який колір для прямокутника, аби не колір фону, щоб не зливався.
Розмістіть перший прямокутник на зображенні. Тут ви можете зробити, власне на око, його довжину, ширину і місце розташування на робочому полі. Але постарайтеся дотримуватися тієї схеми яку ми задумали на самому початку.
Перший прямокутник це головна велика фотографія. Я визначив межі зображення у вигляді рамки, щоб ви розуміли як я розташував прямокутник на білому тлі.
![]()
Таким же методом малюємо інші прямокутники.
![]()
Як бачите я їх розташував на однаковому відстань один від одного, щоб було все рівненько і красиво.
Розташовуйте прямокутники не звертаючи уваги на порожні ділянки зображення які залишаються в різних місцях. Після того як ви помістіть все прямокутники як задумали ви можете обрізати зображення (робоче поле) від непотрібного – використовуючи інструмент Рамка. Знайти його можна також на панелі зліва.
Список шарів буде виглядати так:
Ось і все, шаблон готовий. Ви можете його зберегти у себе на комп'ютері у форматі PSD, щоб використовувати його в майбутньому.
Тепер будемо додавати фотографії.
Переходимо у вкладку з будь-якою фотографією, виділяємо її всю за допомогою інструменту Прямокутна область або ж просто натиснувши CTRL + A. Натискаємо CTRL + C для копіювання в буфер обміну.
![]()
Переходимо у вкладку з нашим шаблоном і вибираємо в шарах шар з тим прямокутником замість якого ми хочемо вставити фотографію. В даному випадку це найбільший прямокутник. Натискаємо CTRL + V і фотографія вставитися на новий шар який буде вище прямокутника – це важливо.
![]()
Тепер правою кнопкою мишки клацаємо на шар з фотографією і вибираємо Створити обтравочную маску.
![]()
Створилася відсічні маски з фотографії і вона діє на шар нижче. А шар нижче це наш прямокутник. Що це означає? Це означає, що фотографія буде відображатися тільки в межах прямокутника.
![]()
Ось як це виглядає на даний момент.
![]()
Залишилося тільки зменшить в масштабі фотографію, щоб було видно її всю. Це можна робити в режим відсічній масці, ніякого збою не відбудеться.
Що потрібно зробити.Вибрати шар з фотографією і натиснути CTRL + T – так ми зможемо трансформувати фотографію.
Квадратні маркери по межах фотографії – за них ми тягнемо мишкою і фотографія буде зменшуватися. Наприклад з затиснутим SHIFT тягнемо за нижній квадрат по діагоналі вгору, фото буде зменшуватися пропорційно.
![]()
Зменшуємо фотографію і переміщаємо трохи наверх, так щоб фотографія була максимально відображена у видимій області.
![]()
Тиснемо ENTER і перша фотографія готова.
![]()
Таким же методом зробіть всі інші фотографії. Вибирайте прямокутники, вставляйте на новий шар фотографії та робіть обтравочні маски, після цього корегуйте розмір фото. Все як з цією фотографією.
![]()
Поступово ви зробите все фотографії. Тим самим ми виконали завдання поставлене раніше – з'єднали кілька фотографій в одне зображення. Тим самим створили власний простенький колаж з фотографій.
![]()
Ви можете цієї роботи. Щоб подивитися як все влаштовано.
Автор уроку – Олександр Акімов.
Як склеїти два фото в стандартному додатку Paint
Можливо до цього моменту ви навіть не підозрювали, що на вашому комп'ютері є програма, яка може впоратися із завданням по з'єднанню двох фотографій. Я теж свого часу не відразу про це дізнався, а тільки через деякий час, коли вже навчився працювати в сторонніх програмах.
Але перейдемо до справи. Щоб швидко знайти додаток Paint на комп'ютері, потрібно в лівому нижньому кутку відкрити пошук. Залежно від версії Windows, розташування пошуку може відрізнятися. Я показую на прикладі Windows 10.
Відкриваємо пошук і пишемо назву програми. Комп'ютер видасть вам потрібний результат вгорі. Натискаєте на значок і запускаєте додаток.
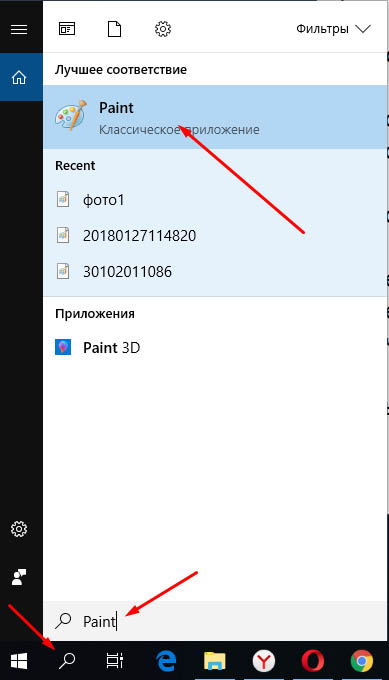
Тепер потрібно завантажити першу фотографії, щоб її відредагувати. У лівому верхньому кутку програми натискаємо «Файл», потім «Відкрити».
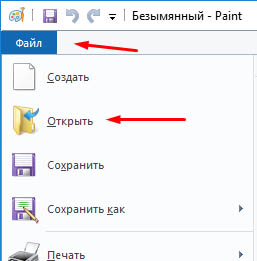
Після чого відкриється вікно для вибору розташування фотографії. Знаходьте потрібне фото і просто натискаєте на нього. Якщо фотографія надто велика, то можна зменшити її масштаб справа внизу повзунком.
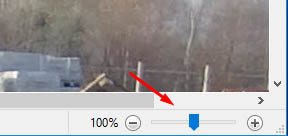
Після того, як підігнали масштаб, потрібно обрізати зайве. Для цього переходимо на верхню панель інструментів і натискаємо «Виділити», а потім вибираємо «Прямокутна область».
З'являється маркер виділення. Тепер потрібно затиснути ліву кнопку миші і не відпускаючи її, потягнути маркер зверху вниз і в бік, таким чином виділити область, яку ми хочемо залишити.

Потім вгорі на панелі натискаємо «Обрізати».
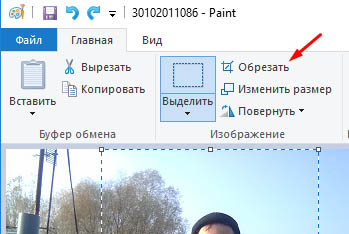
Тепер у нас вийшла обрізана по краях фотографія, яку потрібно зберегти.

Переходимо в уже знайомий нам «Файл», вибираємо «Зберегти як», а потім вибираємо потрібний формат. Я зазвичай вибираю «Зображення в форматі JPEG».
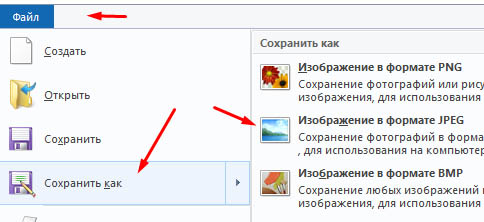
Програма запропонує вибір місця для збереження, а також можна задати назву файлу.
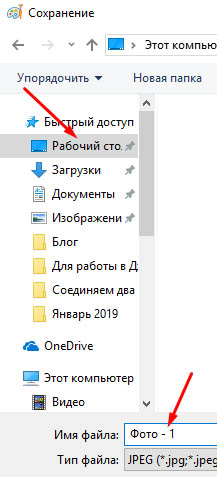
Після того, як зберегли першу фотографію, прямо на ній потрібно відкрити другу точно таким же чином «Файл», «Відкрити» та зменшити масштаб при необхідності.
Потім, як і з першою фотографією робимо обрізку. «Виділити» – «Прямокутна область» – «Обрізати».
Тепер на підготовленої фотографії потрібно створити місце для другого фото. Для цього підводимо курсор до правого краю фотографії та затиснувши ліву кнопку миші розтягуємо полотно до приблизно потрібних розмірів. Нічого страшного, якщо растянем більше, потім можна поправити.
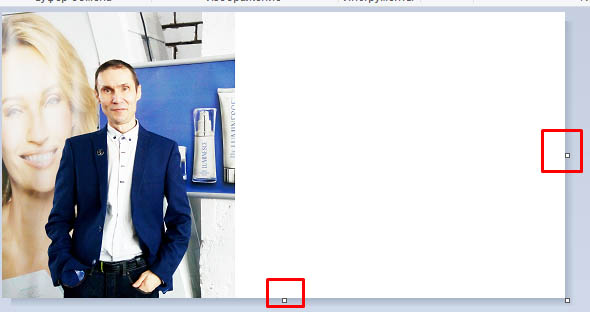
Тепер в праву частину чистого полотна потрібно помістити першу фотографію. Для цього переходимо в лівий верхній кут програми і натискаємо «Вставити», а зі списку вибираємо «Вставити з».
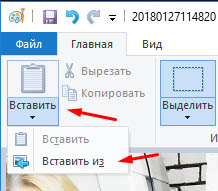
Відкриється вікно вибору. Вибираємо раніше збережене фото просто натиснувши на нього мишкою.
Якщо ви поєднуєте фотографії різних форматів і розмірів, то підігнати розмір можна натиснувши вгорі на «Змінити розмір», а потім підібрати масштаб у відсотках або пікселях.
В даному випадку перша оброблена фотографія меншого розміру. Перетягуємо її мишкою на праву сторону і підбираємо розмір.
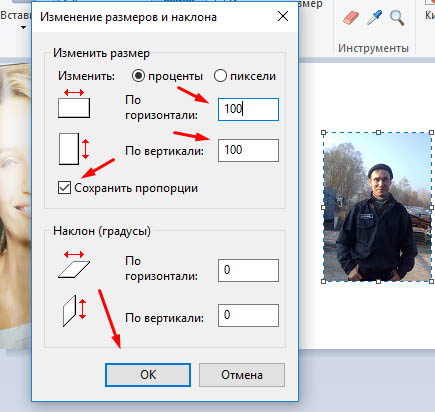
Коли підігнали розмір, виставляємо друге фото рівно з першим і «відсуває» залишився порожній полотно справа таким же чином як висували, тобто затиснувши маркер лівої кнопкою миші. Якщо вам більше нічого не потрібно, то зберігаєте фотографію точно так, як зберігали першу.
Якщо ж потрібен текст на фотографії, то робимо наступне. Висуваємо внизу смугу чистого полотна мишкою. Потім на панелі вгорі вибираємо інструмент ТЕКСТ, клікнувши по великої букви.
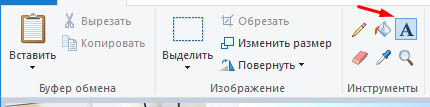
Потім натискаємо лівою кнопкою миші на чистому полотні внизу. Відкриваються параметри тексту, які можна налаштувати. Вибираємо розмір, колір шрифту, стиль, а потім пишемо потрібний текст. Щоб зменшити розмір поля введення, після того, як написали текст, просто регулюємо його мишкою потягнувши за маркери.
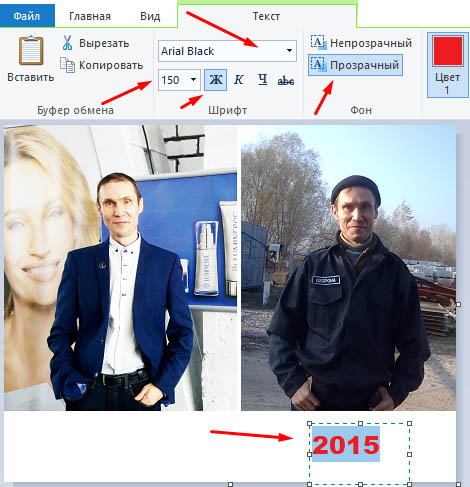
Щоб пересунути текст в потрібне місце, підводимо курсор мишки до самого краю до появи курсору з чотирма стрілками. Коли курсор з'явився, затискаємо ліву кнопку і переміщаємо текст.
Таким чином можна додавати кілька полів з текстом і розміщувати їх в потрібних місцях. Підсумком роботи може бути ось така змонтована з двох фотографій композиція.

Хтось писав в коментарях, що мовляв товариш на фото помолодшав, хоча 3 роки різниці. Це не помилка. Відповідь тут //ruslanosharov.com/prav-sistem-club/
На цьому у мене все. Сподіваюся, стаття «Як поєднати дві фотографії в одну без фотошопу» була вам корисна. Найкраща підтримка для мене – це ваша зворотній зв'язок.
Читайте також:
Як об'єднати або розділити комірки в таблиці Ворд? Рубрика WordТакже статті про роботу з таблицями в …
Як згрупувати шари в Фотошоп CS5 в три клацання мишкою Згрупувати шари або, кажучи іншими …
Освітні паблік Ravesli – паблік цього блогу. Все найцікавіше і корисне зі сфери IT, …