Як підключити AirPods до ноутбука: посібник для користувачів
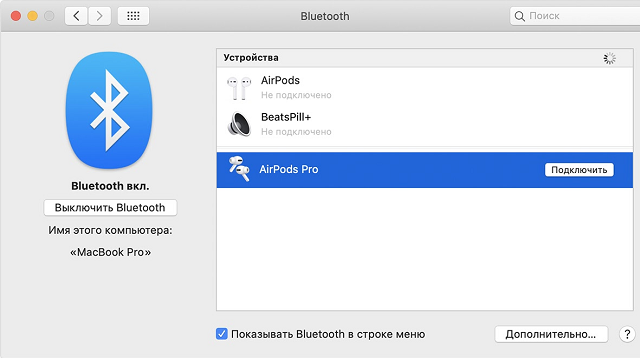
Бездротові навушники AirPods стають все більш популярними серед користувачів Apple, які шукають зручність і якість звуку. Проте багатьом користувачам може знадобитися інструкція щодо підключення AirPods до їх ноутбука, особливо якщо це їх перше спроба підключення бездротових навушників до комп’ютера.
Щоб підключити AirPods до ноутбука, спочатку переконайтеся, що ваш ноутбук підтримує Bluetooth. Більшість сучасних ноутбуків мають вбудований Bluetooth-адаптер, але якщо ваш ноутбук не підтримує Bluetooth, ви можете придбати зовнішній адаптер Bluetooth і підключити його до свого ноутбука через USB-порт.
Після того, як ви переконалися, що ваш ноутбук має підтримку Bluetooth, вмикніть Bluetooth на своїх AirPods. Для цього відкрийте кришку зарядного боксу AirPods і натисніть на кнопку знаходиться на задній частині зарядного боксу. Після цього ви побачите, як індикатор Bluetooth на зарядному боксі AirPods миготить білим світлом, що означає, що навушники готові до підключення.
Тепер перейдіть на свій ноутбук і зайдіть у налаштування Bluetooth. Зазвичай це можна зробити, натиснувши на піктограму Bluetooth в системному треї меню або у розділі налаштувань, присвячених підключенню пристроїв. У списку пристроїв з’явиться ваші AirPods, і ви зможете їх підключити, натиснувши на назву пристрою.
Підключення AirPods до ноутбука: підготовка

Перш ніж ви зможете підключити свої AirPods до ноутбука, вам потрібно зробити кілька підготовчих кроків. Нижче перераховано важливі кроки, які будуть вам потрібні, щоб успішно налаштувати ваші AirPods із ноутбуком:
- Перевірте сумісність: Переконайтеся, що ваші AirPods сумісні з вашим ноутбуком. Ви можете знайти інформацію про сумісність на офіційному сайті Apple.
- Активуйте Bluetooth: Переконайтеся, що Bluetooth на вашому ноутбуку ввімкнено. Для активації Bluetooth зазвичай потрібно перейти до налаштувань ноутбука і знайти опцію Bluetooth.
- Зарядження AirPods: Переконайтеся, що ваші AirPods повністю заряджені. Для цього кладіть їх у зарядний футляр та підключіть його до джерела живлення, поки ви починаєте підготовку до підключення.
- Збереження AirPods у режимі очікування: Якщо ваші AirPods уже були підключені до іншого пристрою, переконайтеся, що ви зберігаєте їх у режимі очікування, перевіривши, чи вони вийшли з пристрою користувача.
- Оновлення програмного забезпечення: Завжди маєте останню версію програмного забезпечення на своїх AirPods і на ноутбуку. Для AirPods можна оновити програмне забезпечення за допомогою додатку “Налаштування” на iPhone або iPad.
Підготовка перед підключенням AirPods до ноутбука допоможе забезпечити успішну і стабільну роботу вашого ноутбука з цими бездротовими навушниками. Переконайтеся, що слідуєте всім крокам, перш ніж переходити до самого процесу підключення.
Перевірка сумісності
Перш ніж підключати AirPods до ноутбука, необхідно переконатися, що вони є сумісними між собою. Нижче наведені кілька способів, які допоможуть вам перевірити сумісність:
- Перевірте версію Bluetooth: AirPods працюють з ноутбуками, які підтримують Bluetooth-технологію. Переконайтеся, що ваш ноутбук має вбудований Bluetooth або підтримує його через адаптер.
- Перевірте версію операційної системи: AirPods можуть бути сумісні з різними версіями операційної системи. Для перевірки сумісності перевірте, чи ваша операційна система підтримує роботу з AirPods.
- Перевірка наявності драйверів: Переконайтеся, що встановлені всі необхідні драйвери для Bluetooth-пристроїв на вашому ноутбуку. В деяких випадках може знадобитися оновлення або встановлення нових драйверів.
- Оформлення гарантії: Перед покупкою AirPods переконайтеся, що на ноутбук і AirPods є гарантія від виробника. Це забезпечить, що в разі будь-яких проблем з підключенням або роботою пристроїв ви зможете отримати безкоштовну підтримку або заміну пристрою.
Переконайтеся, що ваш ноутбук і AirPods відповідають всім цим специфікаціям та вимогам, щоб мати можливість підключити їх без проблем. Якщо ви не впевнені, зверніться до виробника вашого ноутбука або офіційного дилера Apple для отримання додаткової інформації про сумісність цих пристроїв.
Зарядка AirPods
Оригінальні AirPods мають вбудовані батареї, які не можна замінити. Для зарядки AirPods використовуються спеціальний зарядний чохол або кабель Lightning.
Зарядний чохол для AirPods, відомий також як AirPods Case, має вбудовану батарею, яка забезпечує додатковий заряд для навушників. Просто помістіть навушники в чохол і він автоматично почне заряджати їх. Для зарядки самого чохла використовується кабель Lightning.
Крім зарядного чохла, можливо використовувати також кабель Lightning для зарядки AirPods. Для цього підключіть кабель до порту Lightning на чохлі або до самого навушника. Потім підключіть інший кінець кабелю до адаптера живлення USB або до порту USB на комп’ютері. Зарядка AirPods почнеться автоматично.
За допомогою кабелю Lightning можна також заряджати сам його чохол. Просто підключіть кабель до зарядного порту і до адаптера живлення USB або порту USB на комп’ютері. Через деякий час чохол повністю зарядиться і ви зможете використовувати його для зарядки навушників.
Пам’ятайте, що зарядження AirPods може зайняти певний час, залежно від стану зарядженої батареї. Індикатор заряду, розташований на зарядному чохлі, допоможе вам відстежити процес зарядки. Зазвичай повний цикл зарядки займає близько 2-3 годин.
Зазначається, що часте заряджання AirPods і керуванням їх розрядом ведуть до зношення батарей. Рекомендується заряджати навушники, коли їх рівень заряду впав до мінімуму, а також збиратися в довгу поїздку або період використання.
Користуйтеся інструкціями виробника та дотримуйтеся рекомендацій щодо правильного заряджання AirPods, щоб подовжити термін їх роботи і зберегти енергію батареї.
Підключення AirPods до ноутбука: кроки
Щоб підключити ваші AirPods до ноутбука, слід виконати наступні кроки:
- Відкрийте налаштування Bluetooth на ноутбуку.
- Дотримуйтесь інструкцій ноутбука щодо увімкнення Bluetooth.
- Відкрийте кришку зарядного футляра AirPods, якщо вона не відкрита.
- Натисніть і утримуйте кнопку зворотної сторони футляра. З’явиться світловий індикатор на передній панелі футляра.
- З’явиться піктограма AirPods на екрані ноутбука.
- Клацніть на піктограмі AirPods, щоб розпочати процес підключення.
- Подождіть кілька секунд, поки ноутбук встановить з’єднання з AirPods.
- Якщо все пройшло успішно, ноутбук повідомить вас про підключення AirPods.
Тепер ваші AirPods успішно підключені до вашого ноутбука. Ви можете насолоджуватися бездротовими навушниками та використовувати їх для прослуховування музики або дзвінків на своєму ноутбуку.
Ввімкнення Bluetooth

Перш ніж підключити AirPods до ноутбука, впевніться, що Bluetooth-протокол ввімкнений на вашому пристрої. Це дасть змогу ноутбуку знайти та підключитися до ваших бездротових навушників.
Існує кілька шляхів, якими можна увімкнути Bluetooth на ноутбуку. Розглянемо кілька з них.
За допомогою панелі налаштувань:
- Клацніть правою кнопкою миші на значок “Пуск” у лівому нижньому кутку екрана.
- У відкритому контекстному меню виберіть “Панель керування”.
- У панелі керування знайдіть і клацніть на посиланні “Пристрої Bluetooth і інші пристрої”.
- У вікні “Bluetooth і інші пристрої” знайдіть перемикач “Bluetooth” і перемістіть його в положення “Увімкнено”.
За допомогою системного трею:
- Клацніть правою кнопкою миші на значку Bluetooth у системному треї, розташованому в правому нижньому кутку екрана.
- У контекстному меню виберіть пункт “Увімкнути Bluetooth”.
За допомогою клавіатури:
- На клавіатурі ноутбука натисніть комбінацію клавіш Fn + F1 (або іншу комбінацію, яку ви користуєте для ввімкнення Bluetooth).
Після ввімкнення Bluetooth стане можливим підключити AirPods до ноутбука і насолоджуватися бездротовим звуком.